Linux进程管理工具htop
今天我要给大家分享一个比Top更好用的进程管理工具htop(High Top)。
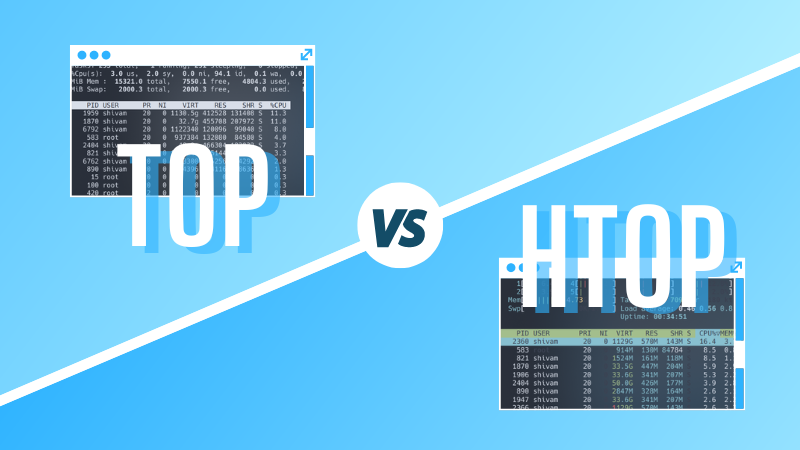
前言
相信用过Linux操作系统的同学对Top应该都不陌生,我们通过Top命令可以查看CPU的占用率以及每个进程的详细信息,但是今天我要给大家分享一个比Top更好用的进程管理工具htop(High Top)。
htop功能介绍
htop 是一个高级系统监控工具,可用于查看正在运行的进程和占用资源的情况。它提供了更多功能和更友好的交互界面,常常被用作 top 命令的替代品,使用户可以更方便地管理进程和资源。
下面给大家总结一下htop 工具常用的一些功能:
- 查看进程和资源使用情况。
- 显示系统中运行进程的树形结构。
- 支持鼠标操作以及键盘快捷方式。
- 可以按 CPU 占用率、内存占用量等来排序显示进程列表。
- 将进程列表中各个进程以不同颜色标识出来,以方便识别。
- 显示各个进程的资源使用情况,包括 CPU 占用率、内存占用量、虚拟内存占用量等。
- 可以显示各个进程的命令行参数。
- 显示系统的 CPU 和内存使用情况,包括 CPU 占用率、内存总量、已经使用的内存、闲置内存和实际可用内存等。
- 提供了许多快捷键,以便于你在使用时更加方便,包括筛选进程显示、刷新显示、增加/减少进程优先级、杀掉进程等。
- 允许自定义配置,包括设置显示选项、排序选项、颜色选项、进程筛选选项、日志选项等。
如何安装htop?
htop 工具在 Linux 系统中是一个常见的应用,通常可以通过包管理器进行安装。在 Debian/Ubuntu 和 Red Hat/CentOS 等发行版中,安装方法分别如下:
Debian/Ubuntu
sudo apt-get update
sudo apt-get install htop
Red Hat/CentOS
sudo yum install epel-release
sudo yum install htop
通过上面的命令将从软件包存储库中下载并安装 htop 工具,安装成功后可以输入指令htop查看是否安装成功。
如何使用htop?
启动 htop 后,默认情况下会打开它的主界面,显示当前运行的进程和他们所占用的资源。以下是 htop 的主要特点:
- 支持鼠标操作以及键盘快捷方式。
- 可以按 CPU 占用率、内存占用量等来排序显示进程列表。
- 进程列表中将各个进程以不同颜色标识出来,以方便识别。
- 将进程和系统的资源使用情况显示在头部和屏幕底部,包括 CPU 和内存占用率、交换空间使用情况以及已运行时间等。
htop 界面说明
启动 htop 后,你将看到它非常直观的界面。以下是主要组成部分:
顶部
顶部一栏显示的是系统的整体状态,包含了当前时间、系统已经运行的时间、负载平均值、CPU 占用率、内存占用量、swap 使用量等信息。当你需要了解基础的系统资源使用情况时,这个部分是非常有用的。
进程列表
在中间部分,htop 显示了整个系统中各个进程的情况,包括进程 ID,进程状态,进程所在用户,CPU 占用率,内存占用量、虚拟内存占用量和进程名。可以通过鼠标或键盘上下移动光标并选择不同的进程。
底部
底部显示系统的 CPU 和内存使用情况,包括 CPU 占用率、内存总量、已经使用的内存、闲置内存和实际可用内存等。同时还包含长期和短期的 CPU 负载平均值。
htop 快捷键
htop 工具提供了许多快捷键,以便于你在使用时更加方便,以下是常用的一些:
F1 — 帮助菜单
F2 — 设置选项
F3/F4 — 筛选进程显示
F5 — 刷新显示
F6 — 切换排序方式
F7/F8 — 增加/减少进程优先级
F9 — 杀掉进程
F10 — 退出htop
htop 配置选项
htop 工具还允许您按照自己的习惯自定义配置。你可以通过按 F2 进入设置选项来配置它们。包括但不限于:
- 显示选项:选择要在进程列表中显示哪些列。
- 排序选项:自定义进程列表中各个字段的排序方式。
- 颜色选项:修改 htop 中各种状态显示的颜色。
- 进程筛选选项:可以指定只显示或隐藏特定用户或进程。
- 日志选项:启用系统记录功能,并将 htop 记录到指定文件。
原文连接: Linux进程管理工具htop
